요즘 내가 플레이한 게임영상을 올리고 싶어져서
영상촬영하는 소프트웨어를 이리저리 찾아보다가
좋은 프로그램을 찾게되어서 추후에도 사용방법이나
프로그램명을 잊어버리지 않기 위해서 포스팅해요.
영상녹화 실시간방송을 지원하는 프로그램중
무료인것은 OBS Studio 가 유일하지않을까해요.
보통 무료는 녹화에 제한이 있거나 워터마크가 달려있는데
OBS Studio 프로그램은 녹화에 제한도 없을뿐더러
워터마크도 없었어요. 거기다 녹화가 된파일의 용량까지
압축률이 좋더라구요.
반XX에 비해 거의 4분의 1수준이었어요.
화질도 그렇게 차이가 안나는데 말이죠...
거기다가 무료프로그램이어서 OBS Studio 프로그램을
안쓸이유가 없었어요.

OBS Studio는 Open Broadcaster Software 였어요.
기능도 너무 다양하더라구요.
Open Broadcaster Software®️ | OBS
영상 녹화와 실시간 방송을 할 수 있는 무료 및 공개 소프트웨어입니다. 윈도우, 맥 혹은 리눅스 환경에서 빠르고 쉽게 방송 할 수 있습니다.
obsproject.com
OBS Studio 링크는 위에 있어요.
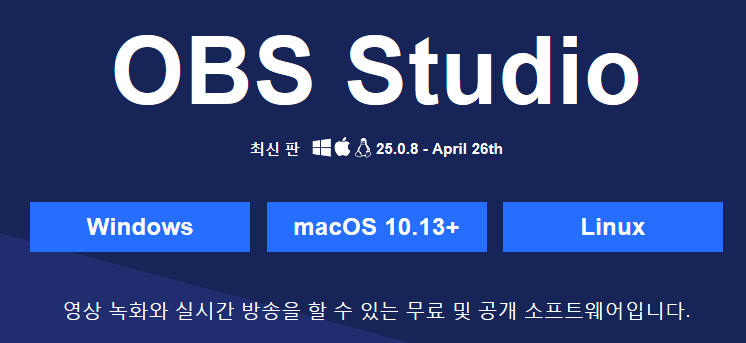
OBS Studio 홈페이지에 들어가면
위와 같은 화면이 바로 보이실꺼예요.
자신의 OS버전에 맞게끔 설치 해주세요.
윈도우 맥 리눅스 다 지원을 해주네요.
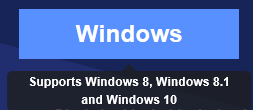
윈도우8 이상을 지원한다고 나오지만
윈도우7도 지원을 하니 윈도우7사용자도
걱정하지마시고 다운받아서 설치하세요.
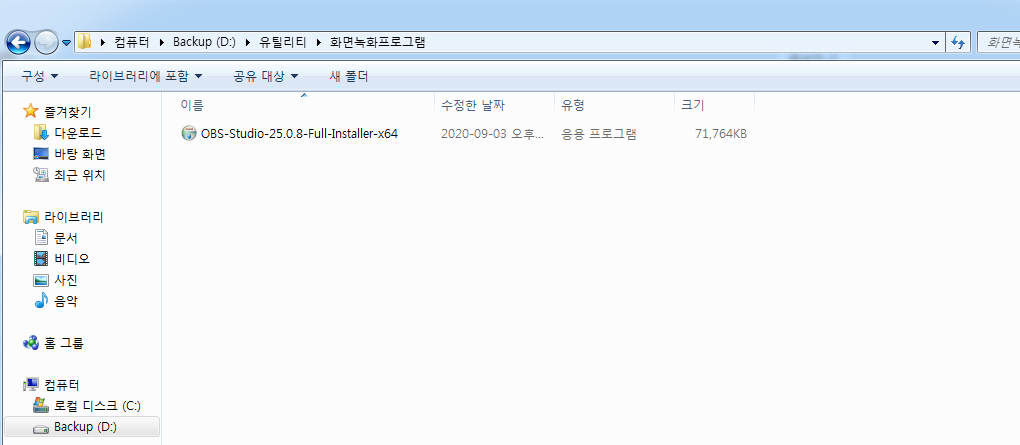
Windows 를 누르면 다운로드가 되고
다운로드가 완료가 되면 자신이 저장한 경로에가면
위와 같은 파일이 있을꺼예요.
더블클릭해서 설치해주세요.
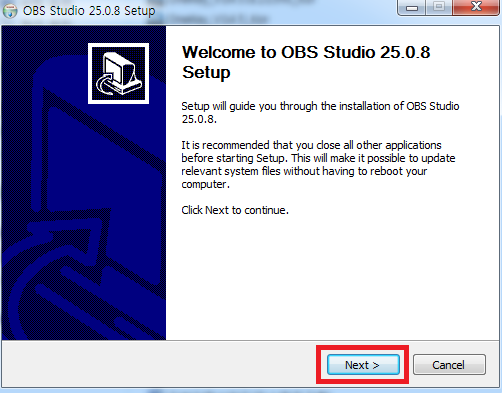
더블클릭하면 OBS Studio 25.0.8 Setup화면으로 넘어가요.
여기서 Next~

여기도 Next~~
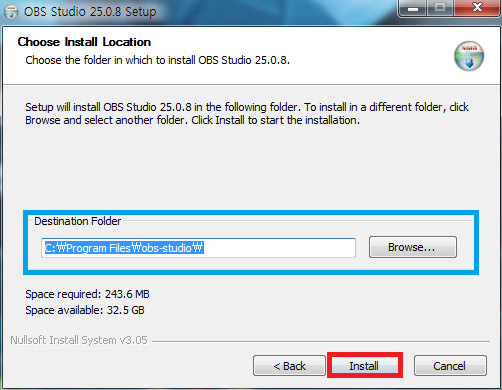
OBS Studio 설치 위치는 파란색 네모박스 에서 변경이 가능해요.
저는 기본지정위치로 두고 설치했는데 다른위치에 설치하실분은
파란색 네모박스에서 수정하고 Install을 눌러주세요.

인스톨이 끝나면 바탕화면에 OBS Studio 아이콘이
생길꺼예요. 아이콘을 더블클릭 해주면
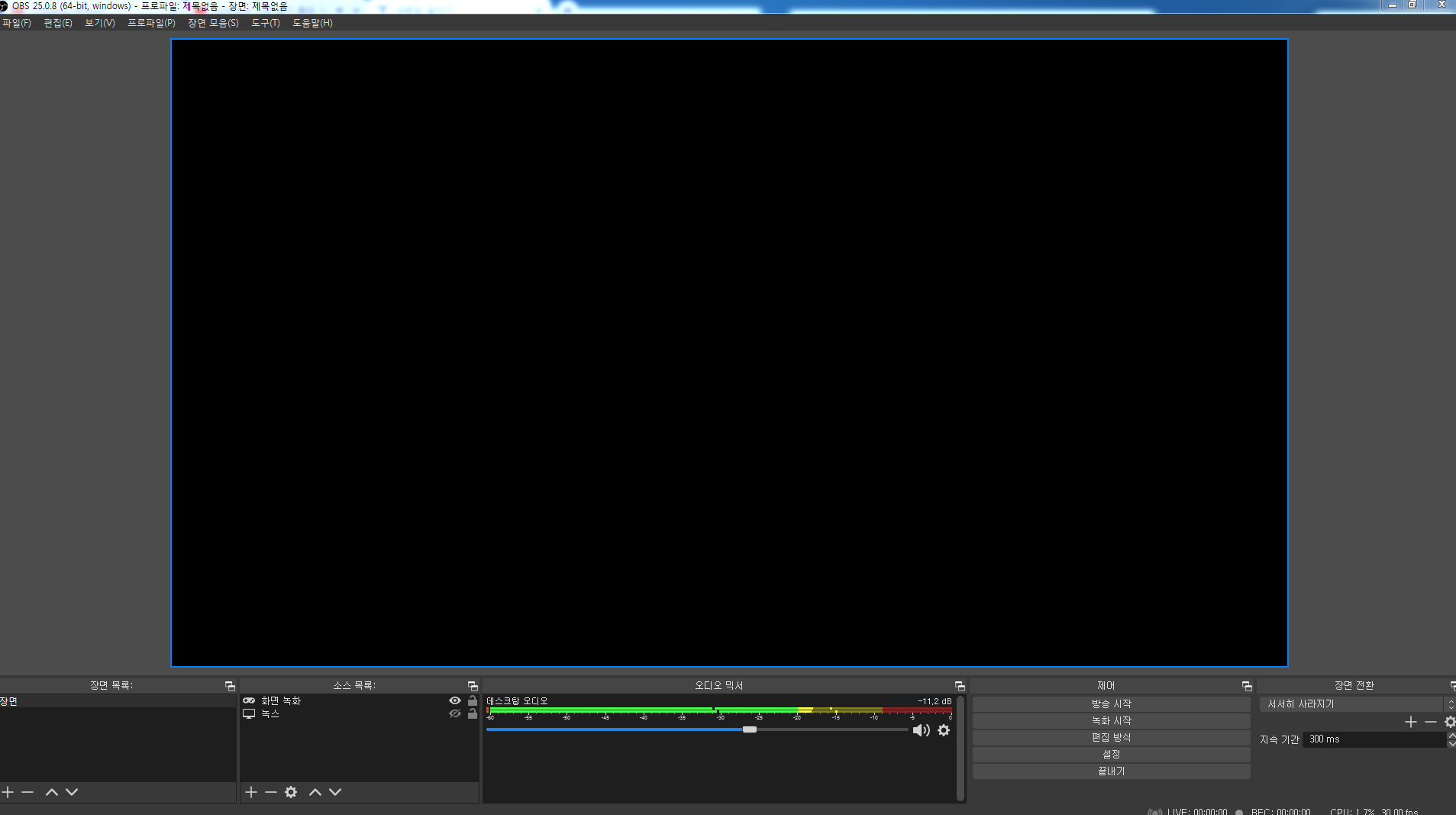
이런 화면이 나타나요.
한글이 지원하기 때문에 쉽게 볼수있었어요.
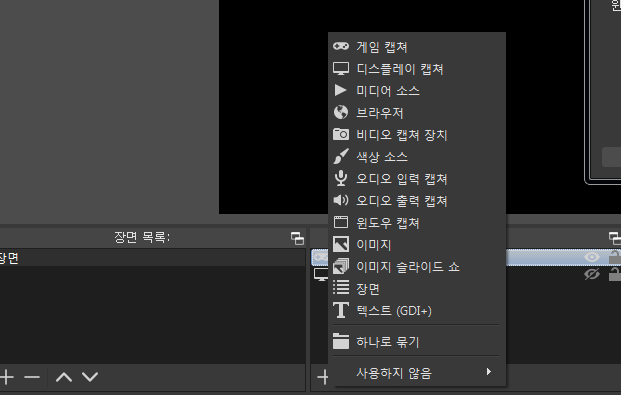
장면 목록은 장면을 추가/삭제하고 컨트롤 할 수 있는 창이예요.
위 화면에 소스목록에서 +버튼을 누르면 위와 같은 목록이 나와요.
게임플레이 영상을 만들고 싶어서 OBS Studio를 한것이기에
디스플레이 캡쳐를 선택해줍니다.
게임 캡쳐는 작동을 잘 안하더라구요.
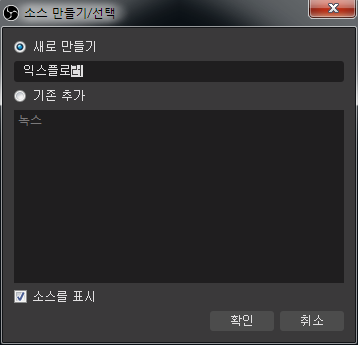
디스플레이 캡쳐를 눌러주면 이름을 변경할수가 있고
기존에 만들어 두었던곳에 추가도 할수가 있어요.
이름 설정해주고 확인을 눌러주세요.
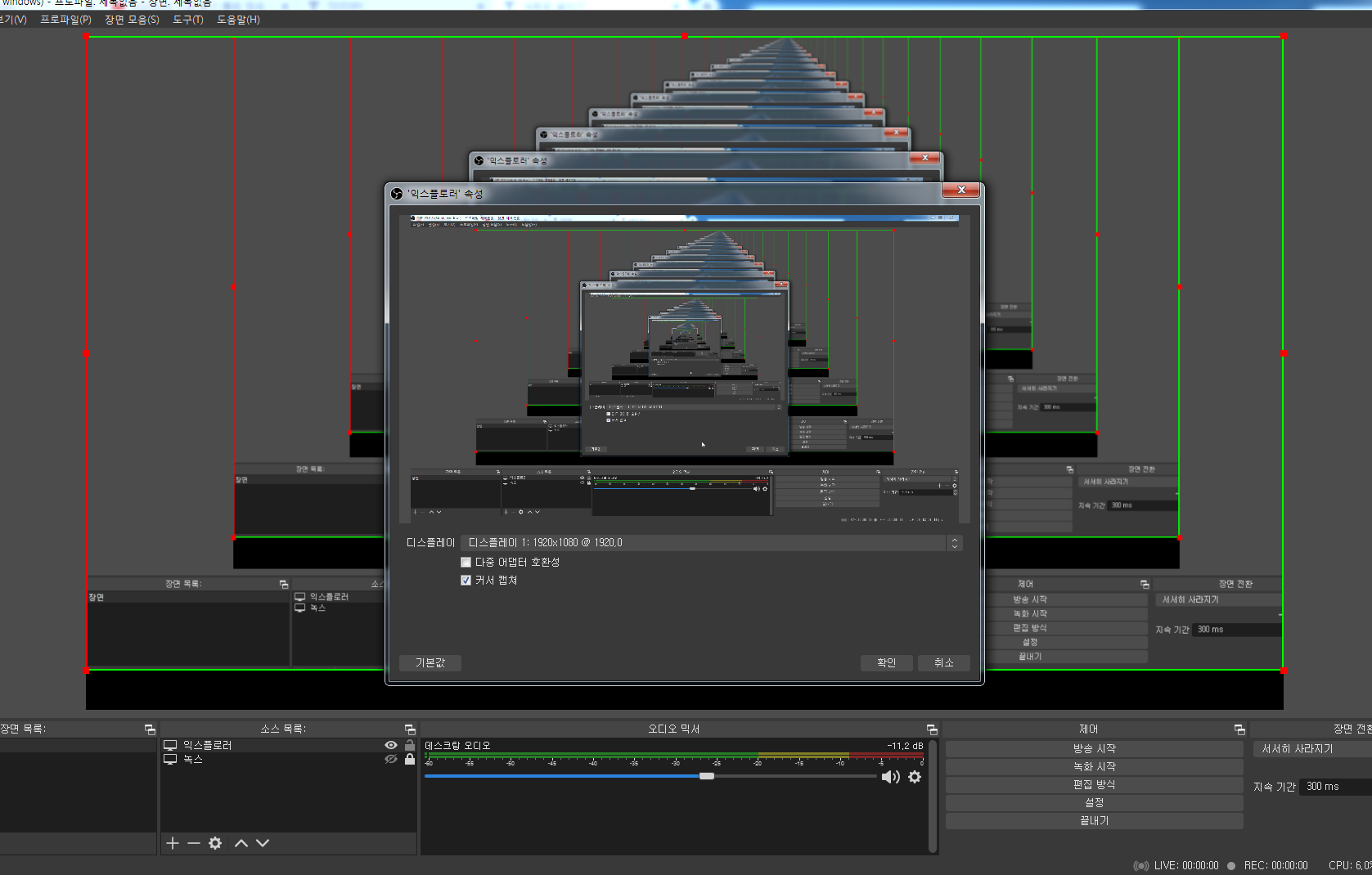
확인을 누르면 이것처럼 컴퓨터 화면이 계속에서 투영되게 보여요.
여기서 빨간테두리가 녹화하는 범위인데
듀얼모니터를 사용하면 디스플레이 메뉴에서 다른 디스플레이 메뉴를 설정하거나
또는 빨간색 선을 녹화하고 싶은 범위만큼 축소를 하면 되요.
축소하는 방법은 ALT키를 누르고 빨간색 선을 마우스로 줄이고 늘리면 되요.
ALT 키를 안누르면 그냥 화면이 작아지뿐이예요.
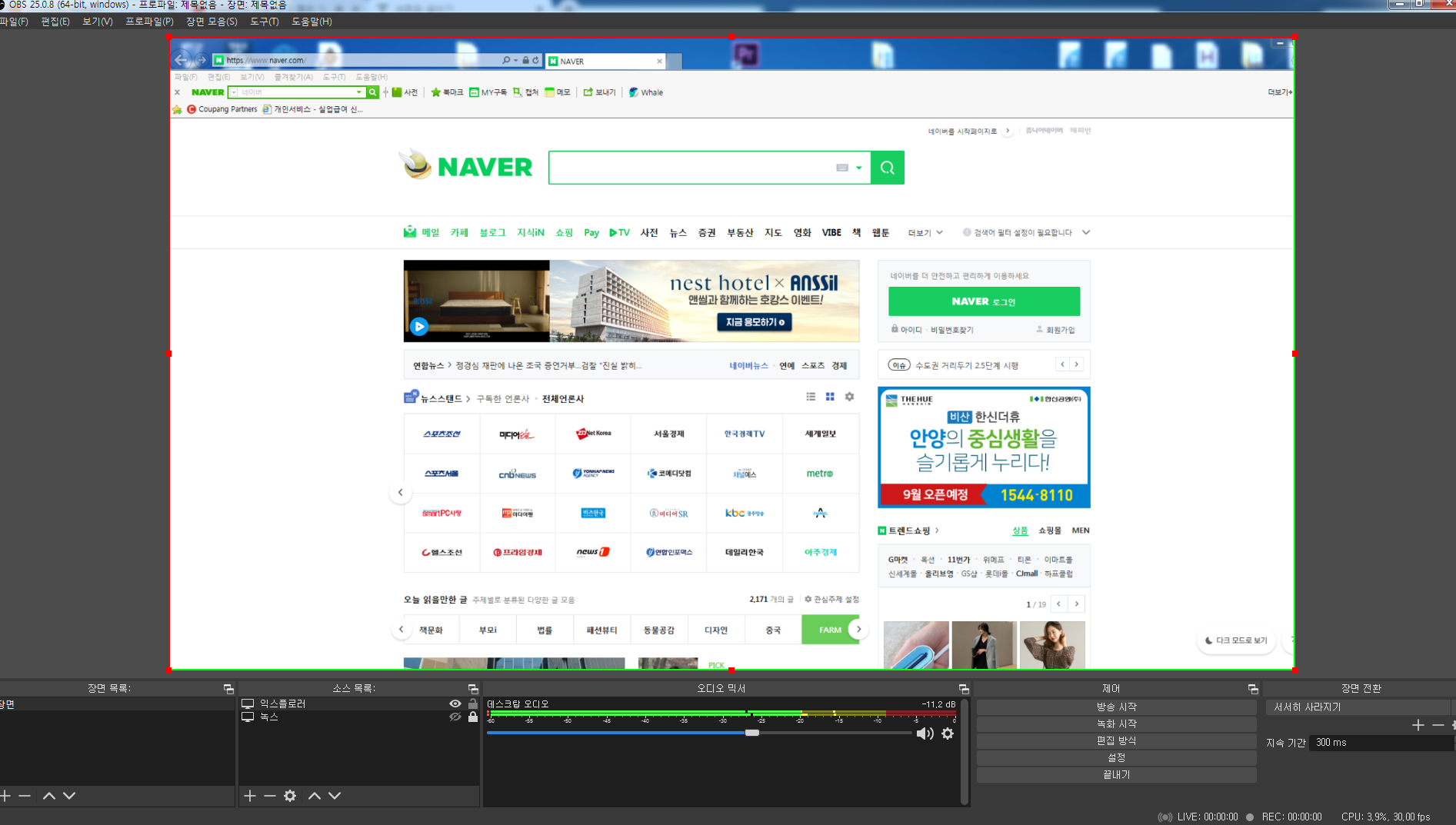
저는 듀얼모니터여서 다른디스플레이를 설정해주고
알트키+마우스로 녹화범위를 조정해주었어요.
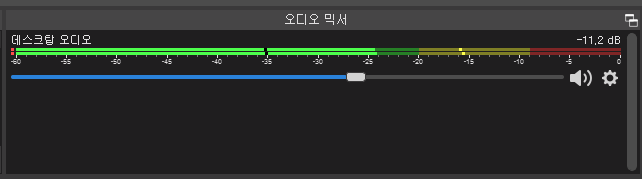
OBS Studio의 소리는 기본 컴퓨터에서 나는소리가
그대로 녹화가 되요.
여기에 마이크를 연결하면 마이크가 추가가 되요.
그럼 본인 목소리까지 녹화가 되겠죠?
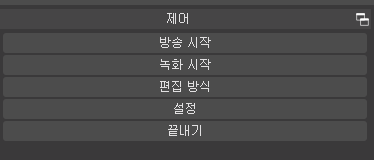
녹화셋팅이 끝나면 녹화 시작 버튼을 누르면
녹화가 시작이 되요.
녹화를 중지하고 싶으면 녹화시작을 다시 누르면 녹화가 정지가 되고
파일이 저장이 되요. 저장된 위치는 설정에 들어가면 기본 저장위치가 표시가 되요.
다른 추가 기능은 또 포스팅 하도록 할께요.
화면녹화프로그램은 유료프로그램 쓰지말고 OBS Studio 를 강추드려요.



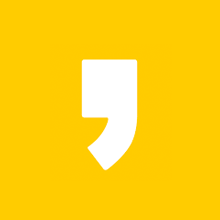
최근댓글